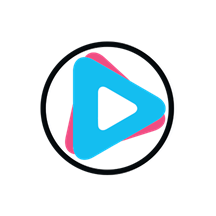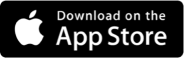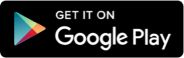How to connect Edcast Standalone to Famcast
7 years ago
SHARE THIS PAGE!
Step 1 – Install Edcast Standalone
Download Edcast Standalone software and install it. This is a free application that can broadcast live audio to famcast servers. Edcast doesn’t require any other software to operate (hence the name ‘Standalone’), and is ideal for 24/7 live streaming environments such as streaming an AM/FM station over the internet.
Link – Click Here to Download Edcast Standalone
https://famcast.co.za/software/edcast.exe
Step 2 – Install the LAME MP3 Encoder
- (1, 2) Right click the link below and choose “Save As…”
- Navigate to ‘C:\ Program Files \ edcast’ and click ‘Save’. It is VERY important that you save this file inside the actual Edcast program folder.
Step 3 – Start Edcast Standalone and configure the encoder
- (3) Click the ‘Add Encoder’ button
- (4) Right-click the new encoder that appears below it
- (5) Choose ‘Configure’ from the menu that appears
In the ‘Basic Settings’ section, set up the encoder.
- (6) Enter your chosen bitrate – this must be equal or lower than the rate you purchased.
- (7) Enter your samplerate – Enter 44100 for bitrates above 96, or 22050 for streams below 96.
- (8) Number of channels – Enter 2 for bitrates above 48, choose 1 for bitrates below 48.
- (9) Select the ‘MP3 Lame’ encoder
- (10) Select ‘Icecast2’ for Icecast server,
- (11) Enter the host name of your server. (e.g sv1.famcast.co.za or sv2.famcast.co.za)
- (12) Enter the port number of your server. (e.g 8010)
- (13) Enter the DJ or Admin password of your server.
- (14) Enter the mount point – this will usually be /stream or /live

In the ‘YP Settings’ section, enter your station details.
- Click ‘OK’
Step 5 – Start encoding
- (15) Tick the ‘AutoReconnect’ box
- (16) Highlight the new encoder, then click the ‘Connect’ button
- You should see information about the encoder status in the ‘Transfer Rate’ column. If it’s working properly, a numeric value will appear indicating the transmission speed.
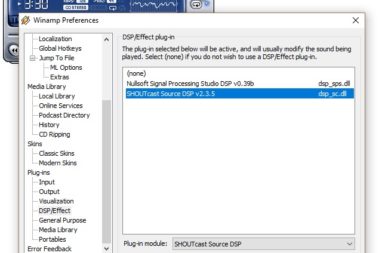
Winamp and Shoutcast DSP
4 years ago
How to start your own Online Radio
4 years ago


How to connect Winamp with FamCast
7 years ago
How to connect Edcast Standalone to Famcast
7 years ago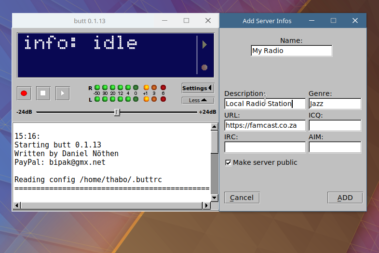
How to connect BUTT Encoder with FamCast
7 years ago
How to connect Sam Broadcaster to FamCast
7 years ago
MOST READ